1日目:基本
※画像をクリックすると、大きくなります。
 <今日は、あの問題児が赴任してくる日だったな。
<今日は、あの問題児が赴任してくる日だったな。
 <おう、来たぜ!新しくこの基地に赴任されたぺんぎんって者だ!よろしくな。軍曹。
<おう、来たぜ!新しくこの基地に赴任されたぺんぎんって者だ!よろしくな。軍曹。
 <うむ。ここでの長は俺だ。逆らえば蜂の巣にする。
<うむ。ここでの長は俺だ。逆らえば蜂の巣にする。
 <逆らわねーよ。けどな。たかが軍曹なんて俺より階級が下じゃねぇか。そんなお前に従わなきゃならない俺の身にもなれよ。あんまり偉そうにしてると、吹っ飛ばすぞ!
<逆らわねーよ。けどな。たかが軍曹なんて俺より階級が下じゃねぇか。そんなお前に従わなきゃならない俺の身にもなれよ。あんまり偉そうにしてると、吹っ飛ばすぞ!
 <そうか、お前は中尉だったな。まぁくれぐれも蜂の巣にならないように気を付けろ。それでお前には今日からUnity担当として、多くのことを学んでもらう。
<そうか、お前は中尉だったな。まぁくれぐれも蜂の巣にならないように気を付けろ。それでお前には今日からUnity担当として、多くのことを学んでもらう。
 <ああ、聞いてるよ。こっちの準備は万端だから、さっそく始めてくれよ。
<ああ、聞いてるよ。こっちの準備は万端だから、さっそく始めてくれよ。
 <うむ。
では、さっそくUnityを起動させてみよう。なお、この講座では現行バージョン(2012/12/6)である4.0を中心に扱っていく。それとインス
トール時にweb
playerも一緒にインストールされる。チェックを忘れず一緒にインストールしてくれ。さて起動させると、以下の画面が現れるはずだ。また、下の赤く
囲ってある場所をクリックすると、レイアウトを決めることが出来る。2by3,4split,tallなどがある。自分の使いやすいレイアウトにしても
らって大丈夫だが、本講座ではwideのレイアウトで進行していく。
<うむ。
では、さっそくUnityを起動させてみよう。なお、この講座では現行バージョン(2012/12/6)である4.0を中心に扱っていく。それとインス
トール時にweb
playerも一緒にインストールされる。チェックを忘れず一緒にインストールしてくれ。さて起動させると、以下の画面が現れるはずだ。また、下の赤く
囲ってある場所をクリックすると、レイアウトを決めることが出来る。2by3,4split,tallなどがある。自分の使いやすいレイアウトにしても
らって大丈夫だが、本講座ではwideのレイアウトで進行していく。
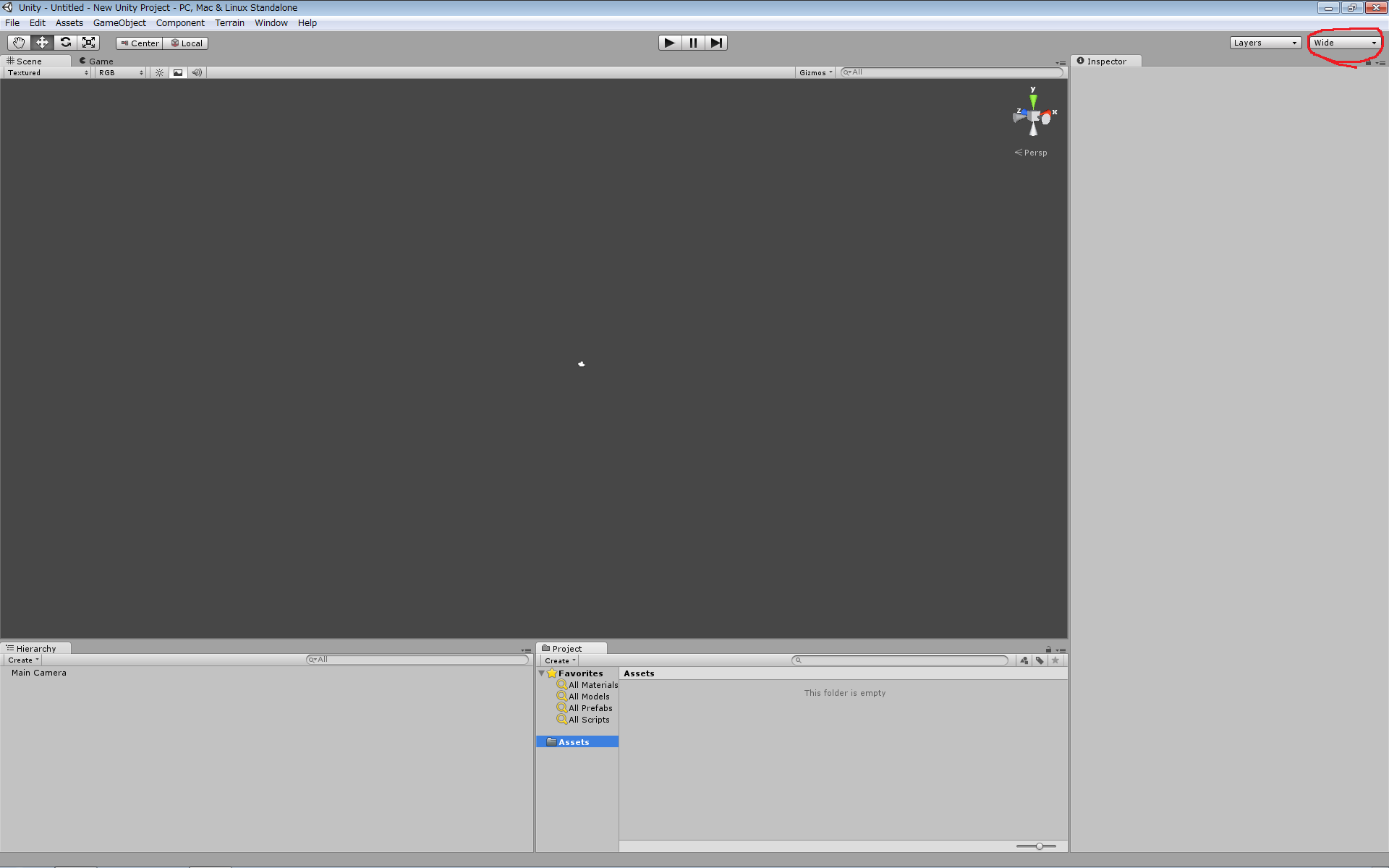
 <では、さっそくUnityでゲームを作っていく。
<では、さっそくUnityでゲームを作っていく。
 <おいおい、基本操作の説明はしないのかよ?
<おいおい、基本操作の説明はしないのかよ?
 <必要ない。今からやる簡単な操作をすればその基本を学ぶには充分である。ではまずFile→New Projectを開くのだ。すると以下の画面が現れる。そこにあるCreate New projectのタブを選択した後、Character Controller.unityPackageとTerrain Assets.unityPackage,Skybox.unityPackageの3つにチェックを入れ、createをクリックするのだ。
<必要ない。今からやる簡単な操作をすればその基本を学ぶには充分である。ではまずFile→New Projectを開くのだ。すると以下の画面が現れる。そこにあるCreate New projectのタブを選択した後、Character Controller.unityPackageとTerrain Assets.unityPackage,Skybox.unityPackageの3つにチェックを入れ、createをクリックするのだ。
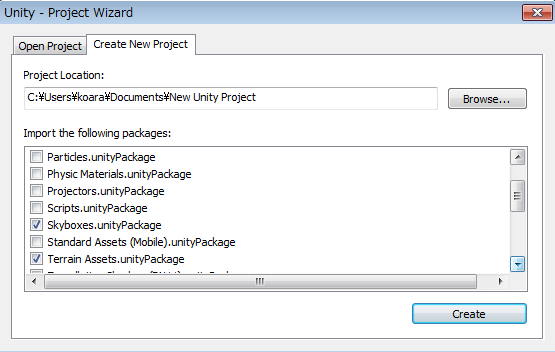
 <する
と、先程と同じ初期画面が出てくるわけだが、右下のprojectタブのAssetsにStandard
assetsと言うものが追加されている。それを展開すると、先程追加した3つが出てくるのが確認出来ると思う。unity4になって2カラム表示がスタ
ンダートになったので、それぞれのアセットをクリックすると中身を簡易的に見ることが出来るようになっている。(3.5のように1カラムに変更することも
可能)
<する
と、先程と同じ初期画面が出てくるわけだが、右下のprojectタブのAssetsにStandard
assetsと言うものが追加されている。それを展開すると、先程追加した3つが出てくるのが確認出来ると思う。unity4になって2カラム表示がスタ
ンダートになったので、それぞれのアセットをクリックすると中身を簡易的に見ることが出来るようになっている。(3.5のように1カラムに変更することも
可能)
 <さて、
それではさっそくだが、世界を構築して行こう。Unity上部のメニューにTerrainというのがある。これは地形作成ツールである。Unityには予
めこういった地形作成ツールが組み込まれているので、これを使って簡単に地形を作成することが出来る。terrainを選択すると、create
Terrainとあるのでそれをクリックしろ。するとsceneに地形が作られる。
<さて、
それではさっそくだが、世界を構築して行こう。Unity上部のメニューにTerrainというのがある。これは地形作成ツールである。Unityには予
めこういった地形作成ツールが組み込まれているので、これを使って簡単に地形を作成することが出来る。terrainを選択すると、create
Terrainとあるのでそれをクリックしろ。するとsceneに地形が作られる。
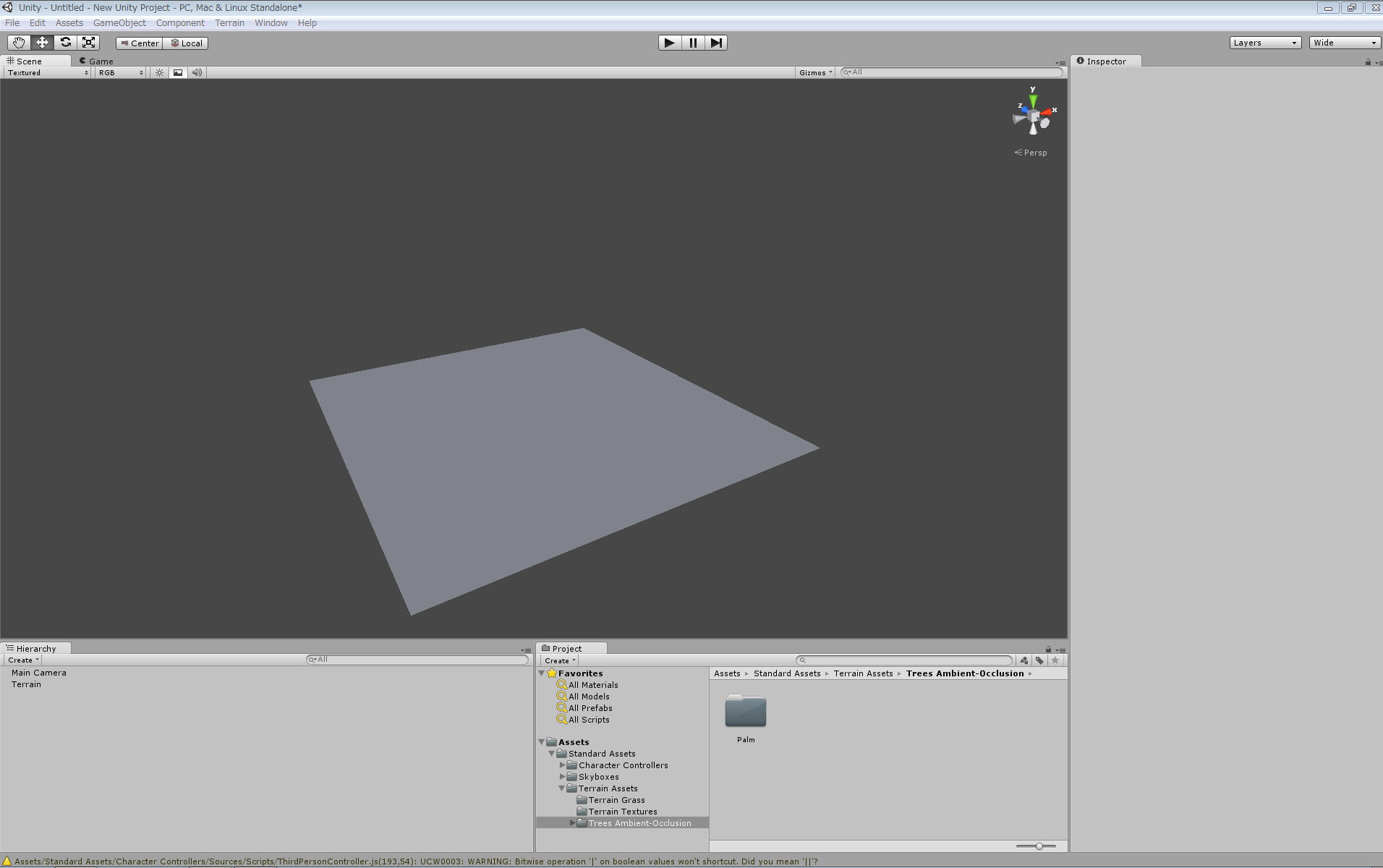
 <次に左
下を見てくれ。Hierarchyタブには現在Main
CameraとTerrainがあると思う。Terrainをクリックすると、右側のInspectorにTerrainの編集項目が表示される。そこに
は様々な情報などが載っている。今後良く使うので覚えておいてほしい。さて、その中にTerrain(script)という項目がある。そこにあるのが地
形ツールだ。この地形ツールを使って地形を作っていく。
<次に左
下を見てくれ。Hierarchyタブには現在Main
CameraとTerrainがあると思う。Terrainをクリックすると、右側のInspectorにTerrainの編集項目が表示される。そこに
は様々な情報などが載っている。今後良く使うので覚えておいてほしい。さて、その中にTerrain(script)という項目がある。そこにあるのが地
形ツールだ。この地形ツールを使って地形を作っていく。
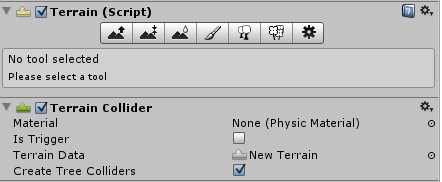
 <さて一
番左のツールをクリックすると、Brushesという項目が出る。これはブラシで地形を作っていく際に使う。ペイントソフトと同じような役割を持ってい
る。実際にやってみたほうがよく分かると思う。適当に選んでSceneの地形の部分でドラッグして見ろ。すると以下のような形で地形が作成されただろう。
<さて一
番左のツールをクリックすると、Brushesという項目が出る。これはブラシで地形を作っていく際に使う。ペイントソフトと同じような役割を持ってい
る。実際にやってみたほうがよく分かると思う。適当に選んでSceneの地形の部分でドラッグして見ろ。すると以下のような形で地形が作成されただろう。
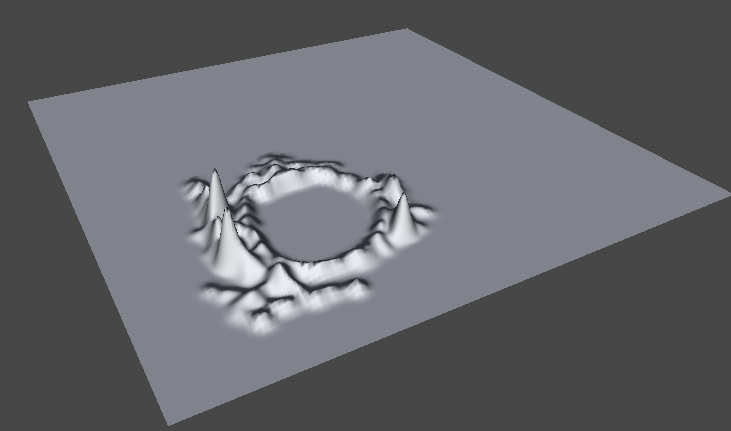
 <これで地形は作成完了だ。実に簡単だと思わないか?
<これで地形は作成完了だ。実に簡単だと思わないか?
 <確かに簡単だけどよ。なんか、モノクロの世界にいるみたいで世界に色がねぇな。もっとカラフルに出来ないのか?
<確かに簡単だけどよ。なんか、モノクロの世界にいるみたいで世界に色がねぇな。もっとカラフルに出来ないのか?
 <もちろ
ん出来る。では先ほどのTerrainツールのちょうど真ん中にPaint
Textureというものがある筆のようなアイコンのやつだな。これを使ってテクスチャを貼り付けることが出来る。つまり色を付け加えることが出来るの
だ。以下の画像の赤で囲った部分にEdit Texturesというものがある。それをクリックすると、Add
Textureがあるのでそれもクリック。それで下の画像のような形で表示される。
<もちろ
ん出来る。では先ほどのTerrainツールのちょうど真ん中にPaint
Textureというものがある筆のようなアイコンのやつだな。これを使ってテクスチャを貼り付けることが出来る。つまり色を付け加えることが出来るの
だ。以下の画像の赤で囲った部分にEdit Texturesというものがある。それをクリックすると、Add
Textureがあるのでそれもクリック。それで下の画像のような形で表示される。
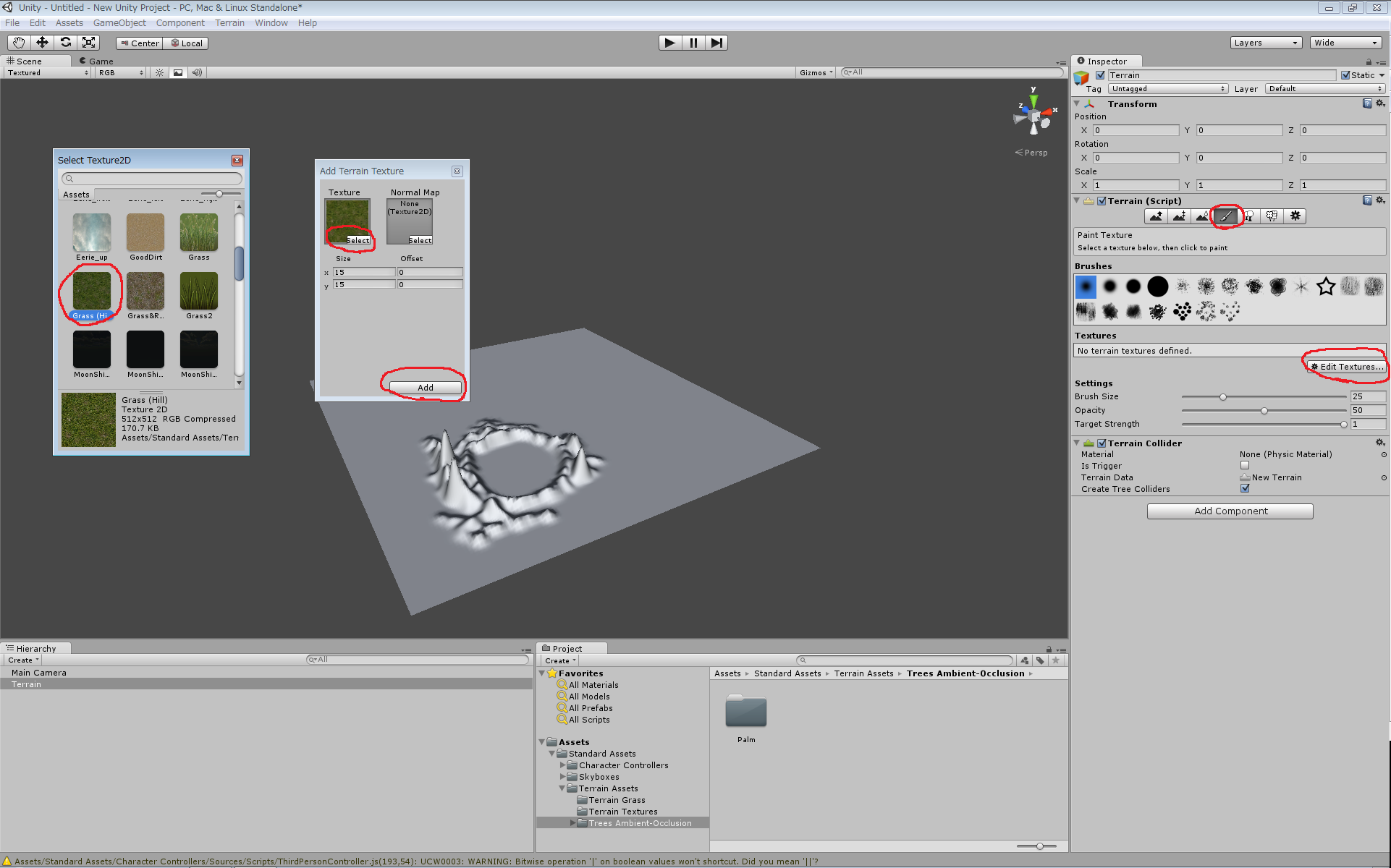
 <さて次
は中央辺りに出たAdd
Texturesからselectを選択し、さらに出てきたテクスチャからGrass(Hill)を選んでくれ。上の画像の赤枠を参考にするといい。で、
最後にAddをクリックすると、モノクロだった地形が緑一色になったと思う。しかしこれでは緑一色で面白く無いので、次に山の部分だけ色を変えよう。先ほ
どと同じ方法で今度はGrass&Rockを選択して追加してくれ。すると以下のように新たにテクスチャが追加される。
<さて次
は中央辺りに出たAdd
Texturesからselectを選択し、さらに出てきたテクスチャからGrass(Hill)を選んでくれ。上の画像の赤枠を参考にするといい。で、
最後にAddをクリックすると、モノクロだった地形が緑一色になったと思う。しかしこれでは緑一色で面白く無いので、次に山の部分だけ色を変えよう。先ほ
どと同じ方法で今度はGrass&Rockを選択して追加してくれ。すると以下のように新たにテクスチャが追加される。
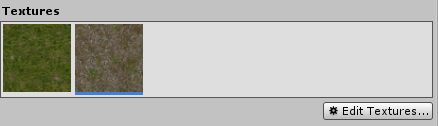
 <その新
たに追加されたテクスチャを選択し、地形を作った時と同じように山に沿ってドラッグしてみろ。どうだ?色塗りする感覚で簡単に山にテクスチャが貼れただろ
う。これで色が着いた。本来はこれに同じTerrainツールで草や木なども追加出来るのだが、今回は省略する。次はせっかく作ったこの世界を探検出来る
ようにしよう。
<その新
たに追加されたテクスチャを選択し、地形を作った時と同じように山に沿ってドラッグしてみろ。どうだ?色塗りする感覚で簡単に山にテクスチャが貼れただろ
う。これで色が着いた。本来はこれに同じTerrainツールで草や木なども追加出来るのだが、今回は省略する。次はせっかく作ったこの世界を探検出来る
ようにしよう。
 <まず
は、HierarchyタブにあるMain Cameraを削除してくれ。さて次にprojectタブにあるCharacter
Controllersをクリックしその中にあるFirst Person
ControllerをSceneの中にドラッグしてくれ。以下のように表示されると成功だ。
<まず
は、HierarchyタブにあるMain Cameraを削除してくれ。さて次にprojectタブにあるCharacter
Controllersをクリックしその中にあるFirst Person
ControllerをSceneの中にドラッグしてくれ。以下のように表示されると成功だ。
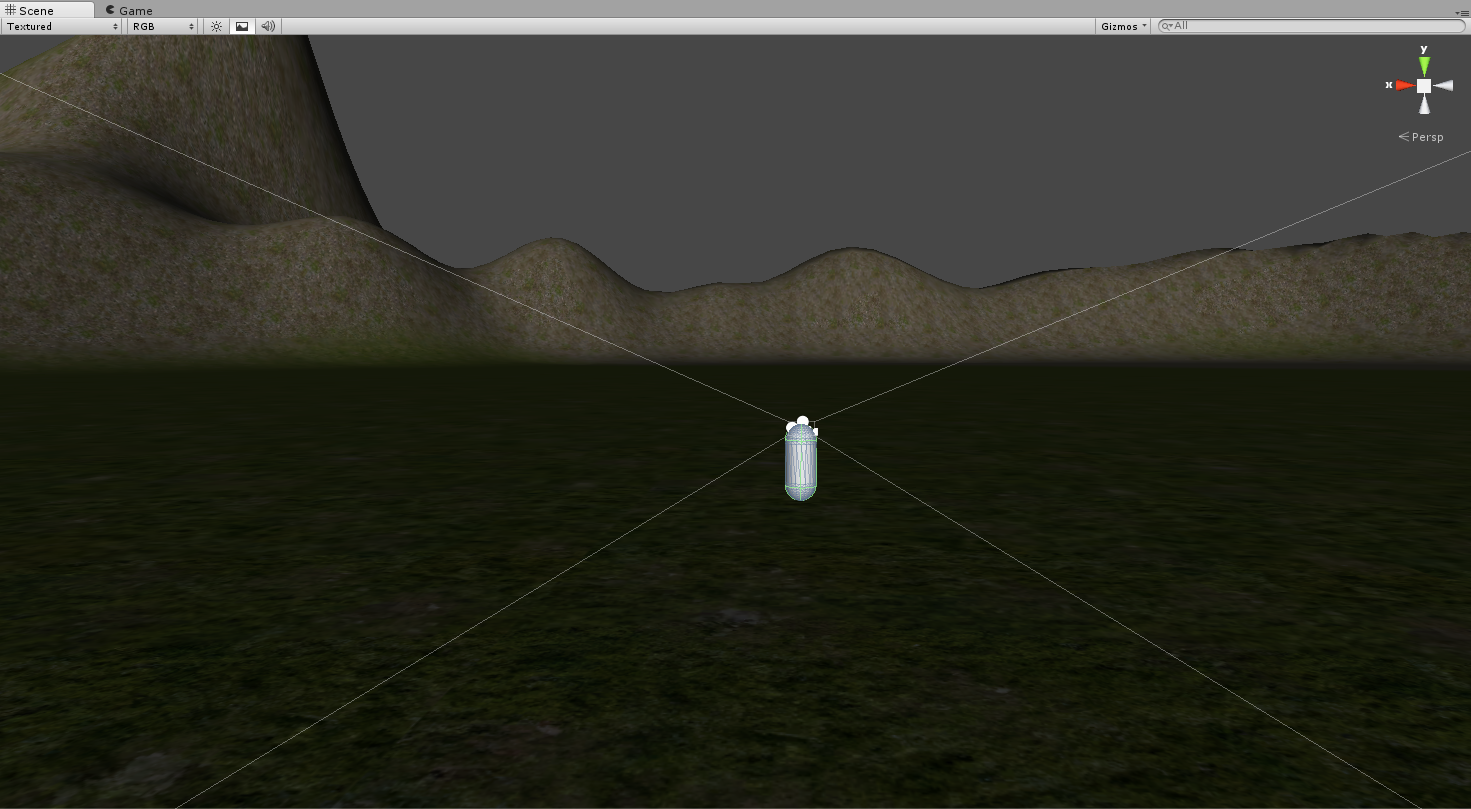
 <これ
は、この世界は動きまわる自分自身だと思ってくれ。それじゃあ、Sceneの隣にあるGameを選択して上部中央辺りにある再生ボタンを押して実際に自分
を動かしてみてくれ。WASDで移動。スペースキーでジャンプ出来る。マウスで視点も変更できる。どうだ?自由に動き回れるだろう?
<これ
は、この世界は動きまわる自分自身だと思ってくれ。それじゃあ、Sceneの隣にあるGameを選択して上部中央辺りにある再生ボタンを押して実際に自分
を動かしてみてくれ。WASDで移動。スペースキーでジャンプ出来る。マウスで視点も変更できる。どうだ?自由に動き回れるだろう?
 <うん。確かに自由に動き回れるけどよ。なんでこの世界はこんなに暗いんだ?
<うん。確かに自由に動き回れるけどよ。なんでこの世界はこんなに暗いんだ?
 <それは
光源。つまり太陽がまだないからだ。それでは次に太陽を追加する。上部のメニューにGameObjectというのがあるだろ。その中の、Create
Other→Direction
lightを選択する。すると世界に光源が追加されただろう。これで世界はかなり明るくなった。本来はこの光源の位置も調整するんだが、そのままでも今回
は問題ない。
<それは
光源。つまり太陽がまだないからだ。それでは次に太陽を追加する。上部のメニューにGameObjectというのがあるだろ。その中の、Create
Other→Direction
lightを選択する。すると世界に光源が追加されただろう。これで世界はかなり明るくなった。本来はこの光源の位置も調整するんだが、そのままでも今回
は問題ない。
 <おお、確かにこれで明るくなった。それにしても空一面青空だな。雲はないし、太陽もない。
<おお、確かにこれで明るくなった。それにしても空一面青空だな。雲はないし、太陽もない。
 <では最
後にそれを追加しよう。メニューのEditからRender
Settingsをクリックしてくれ。すると以下の画像のような項目がinspectorタブに追加される。この中にあるSkybox
Materialを選択しその中にあるsunny1 Skyboxを選択すると、空が貼り付けられる。
<では最
後にそれを追加しよう。メニューのEditからRender
Settingsをクリックしてくれ。すると以下の画像のような項目がinspectorタブに追加される。この中にあるSkybox
Materialを選択しその中にあるsunny1 Skyboxを選択すると、空が貼り付けられる。
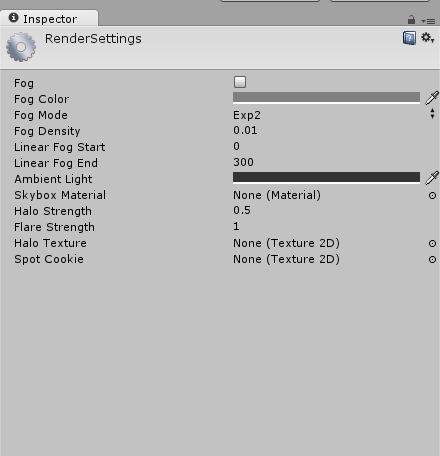
 <実際に
動かしてみろ。太陽も雲もあり世界が構築されただろう。こうして簡単に地形を作りキャラクターを置いてテクスチャを貼り世界を作るのだ。これがUnity
の基本であり基礎である。もちろんより複雑なことをしようとすれば、スクリプトを書いたり、と様々なことはしなくてはならんが、それはいずれ扱っていこう
と思う。
<実際に
動かしてみろ。太陽も雲もあり世界が構築されただろう。こうして簡単に地形を作りキャラクターを置いてテクスチャを貼り世界を作るのだ。これがUnity
の基本であり基礎である。もちろんより複雑なことをしようとすれば、スクリプトを書いたり、と様々なことはしなくてはならんが、それはいずれ扱っていこう
と思う。
 <へぇ、これなら俺にピッタリだぜ。よしじゃあさっそく作った世界を動きまくってくるぜ。
<へぇ、これなら俺にピッタリだぜ。よしじゃあさっそく作った世界を動きまくってくるぜ。
 <うむ。今回は特別にこの講座で作ったunityファイルを実行出来るようにした。きちんとweb playerもインストールしていれば実行出来るはずだ。完成形がどうなってるかの参考にもなるはずだから、見てみてくれ。以上で1日目を終了とする。
<うむ。今回は特別にこの講座で作ったunityファイルを実行出来るようにした。きちんとweb playerもインストールしていれば実行出来るはずだ。完成形がどうなってるかの参考にもなるはずだから、見てみてくれ。以上で1日目を終了とする。
2日目へ
 <今日は、あの問題児が赴任してくる日だったな。
<今日は、あの問題児が赴任してくる日だったな。 <おう、来たぜ!新しくこの基地に赴任されたぺんぎんって者だ!よろしくな。軍曹。
<おう、来たぜ!新しくこの基地に赴任されたぺんぎんって者だ!よろしくな。軍曹。 <うむ。ここでの長は俺だ。逆らえば蜂の巣にする。
<うむ。ここでの長は俺だ。逆らえば蜂の巣にする。 <逆らわねーよ。けどな。たかが軍曹なんて俺より階級が下じゃねぇか。そんなお前に従わなきゃならない俺の身にもなれよ。あんまり偉そうにしてると、吹っ飛ばすぞ!
<逆らわねーよ。けどな。たかが軍曹なんて俺より階級が下じゃねぇか。そんなお前に従わなきゃならない俺の身にもなれよ。あんまり偉そうにしてると、吹っ飛ばすぞ! <そうか、お前は中尉だったな。まぁくれぐれも蜂の巣にならないように気を付けろ。それでお前には今日からUnity担当として、多くのことを学んでもらう。
<そうか、お前は中尉だったな。まぁくれぐれも蜂の巣にならないように気を付けろ。それでお前には今日からUnity担当として、多くのことを学んでもらう。 <ああ、聞いてるよ。こっちの準備は万端だから、さっそく始めてくれよ。
<ああ、聞いてるよ。こっちの準備は万端だから、さっそく始めてくれよ。 <うむ。
では、さっそくUnityを起動させてみよう。なお、この講座では現行バージョン(2012/12/6)である4.0を中心に扱っていく。それとインス
トール時にweb
playerも一緒にインストールされる。チェックを忘れず一緒にインストールしてくれ。さて起動させると、以下の画面が現れるはずだ。また、下の赤く
囲ってある場所をクリックすると、レイアウトを決めることが出来る。2by3,4split,tallなどがある。自分の使いやすいレイアウトにしても
らって大丈夫だが、本講座ではwideのレイアウトで進行していく。
<うむ。
では、さっそくUnityを起動させてみよう。なお、この講座では現行バージョン(2012/12/6)である4.0を中心に扱っていく。それとインス
トール時にweb
playerも一緒にインストールされる。チェックを忘れず一緒にインストールしてくれ。さて起動させると、以下の画面が現れるはずだ。また、下の赤く
囲ってある場所をクリックすると、レイアウトを決めることが出来る。2by3,4split,tallなどがある。自分の使いやすいレイアウトにしても
らって大丈夫だが、本講座ではwideのレイアウトで進行していく。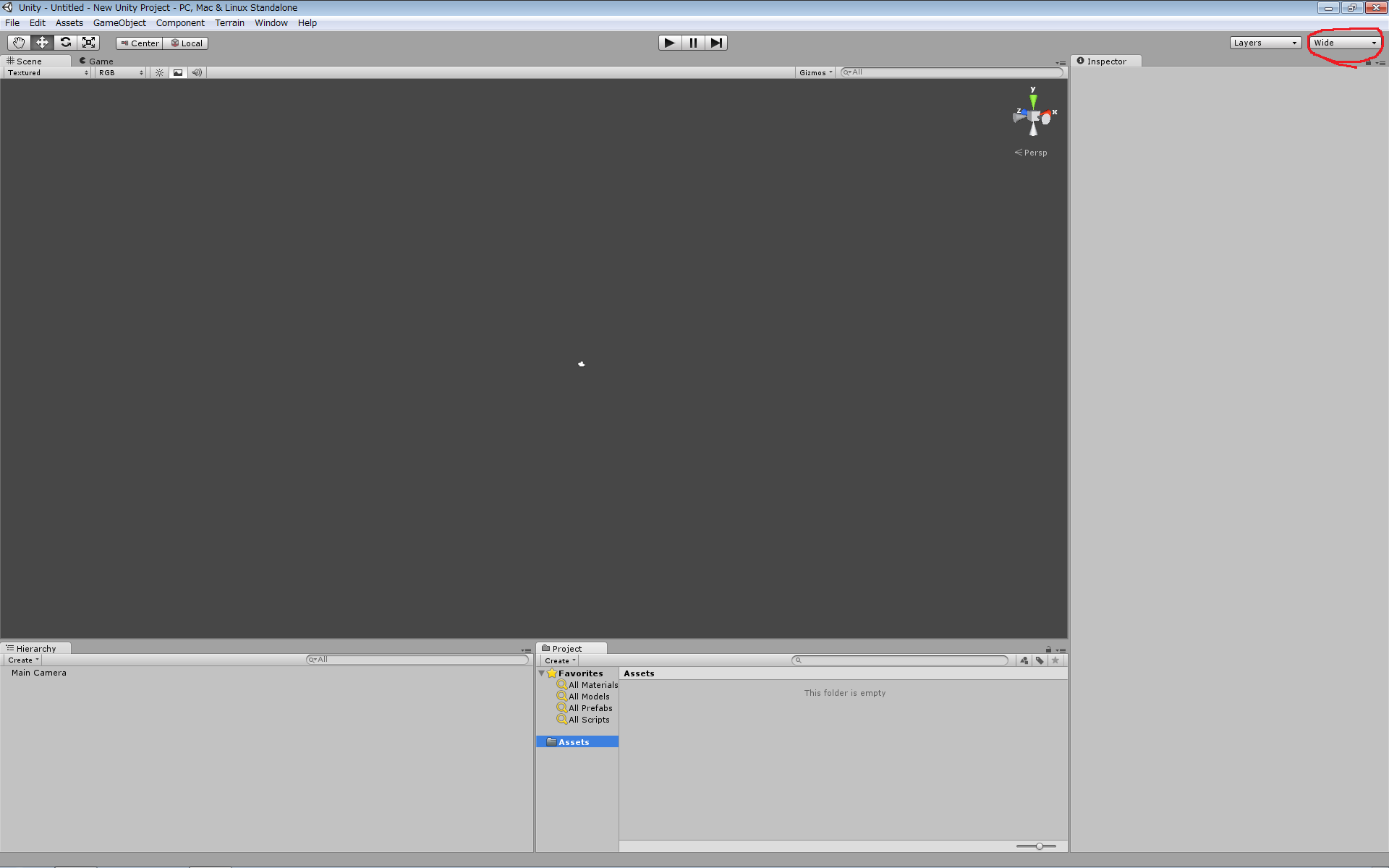
 <では、さっそくUnityでゲームを作っていく。
<では、さっそくUnityでゲームを作っていく。 <おいおい、基本操作の説明はしないのかよ?
<おいおい、基本操作の説明はしないのかよ? <必要ない。今からやる簡単な操作をすればその基本を学ぶには充分である。ではまずFile→New Projectを開くのだ。すると以下の画面が現れる。そこにあるCreate New projectのタブを選択した後、Character Controller.unityPackageとTerrain Assets.unityPackage,Skybox.unityPackageの3つにチェックを入れ、createをクリックするのだ。
<必要ない。今からやる簡単な操作をすればその基本を学ぶには充分である。ではまずFile→New Projectを開くのだ。すると以下の画面が現れる。そこにあるCreate New projectのタブを選択した後、Character Controller.unityPackageとTerrain Assets.unityPackage,Skybox.unityPackageの3つにチェックを入れ、createをクリックするのだ。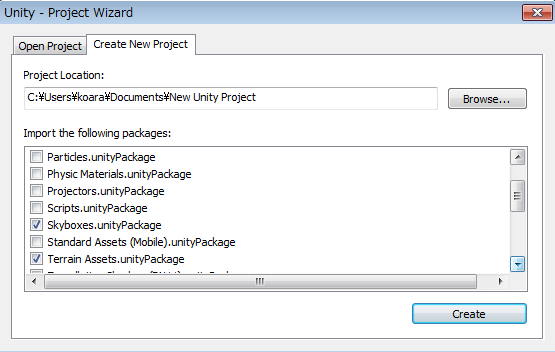
 <する
と、先程と同じ初期画面が出てくるわけだが、右下のprojectタブのAssetsにStandard
assetsと言うものが追加されている。それを展開すると、先程追加した3つが出てくるのが確認出来ると思う。unity4になって2カラム表示がスタ
ンダートになったので、それぞれのアセットをクリックすると中身を簡易的に見ることが出来るようになっている。(3.5のように1カラムに変更することも
可能)
<する
と、先程と同じ初期画面が出てくるわけだが、右下のprojectタブのAssetsにStandard
assetsと言うものが追加されている。それを展開すると、先程追加した3つが出てくるのが確認出来ると思う。unity4になって2カラム表示がスタ
ンダートになったので、それぞれのアセットをクリックすると中身を簡易的に見ることが出来るようになっている。(3.5のように1カラムに変更することも
可能) <さて、
それではさっそくだが、世界を構築して行こう。Unity上部のメニューにTerrainというのがある。これは地形作成ツールである。Unityには予
めこういった地形作成ツールが組み込まれているので、これを使って簡単に地形を作成することが出来る。terrainを選択すると、create
Terrainとあるのでそれをクリックしろ。するとsceneに地形が作られる。
<さて、
それではさっそくだが、世界を構築して行こう。Unity上部のメニューにTerrainというのがある。これは地形作成ツールである。Unityには予
めこういった地形作成ツールが組み込まれているので、これを使って簡単に地形を作成することが出来る。terrainを選択すると、create
Terrainとあるのでそれをクリックしろ。するとsceneに地形が作られる。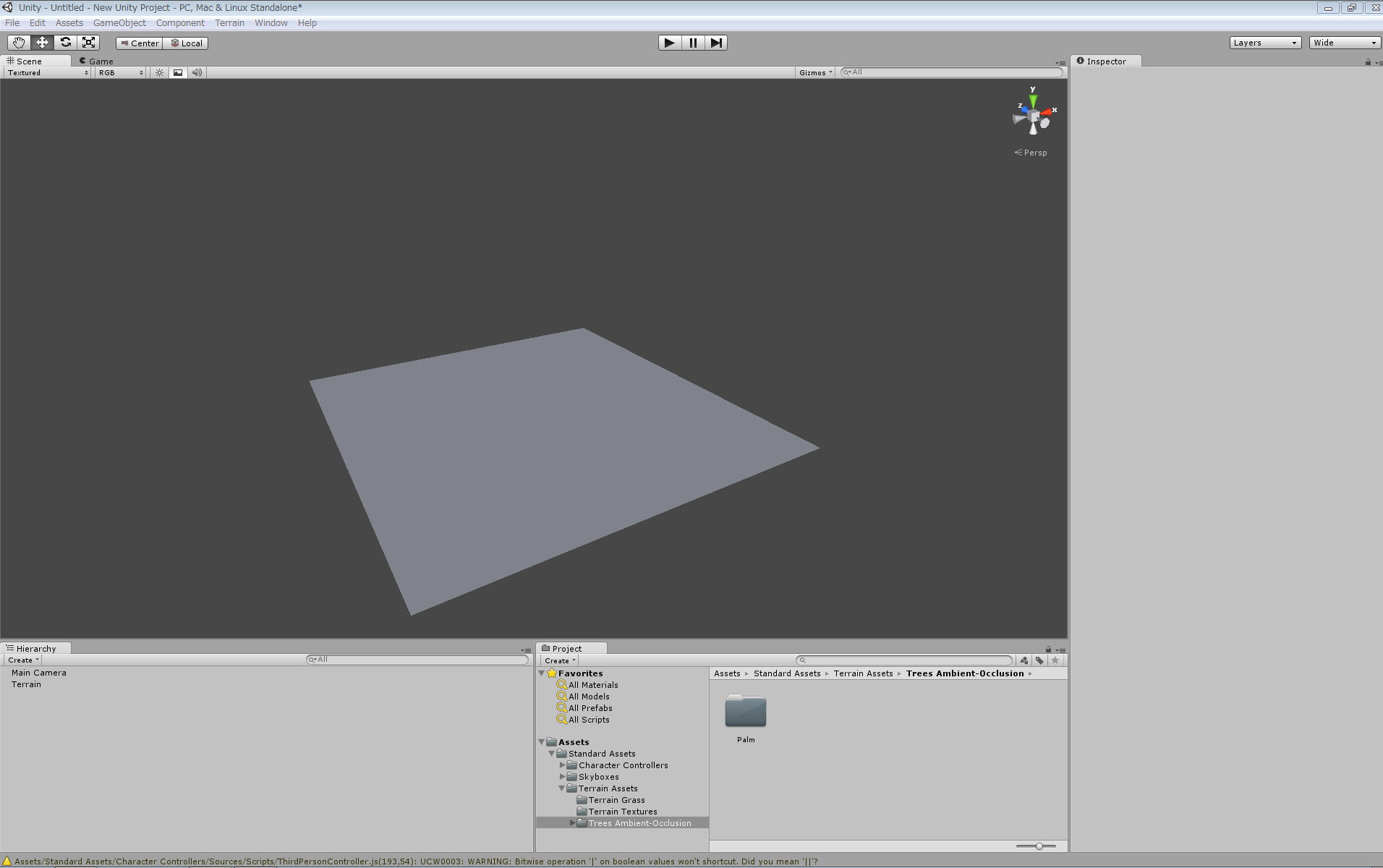
 <次に左
下を見てくれ。Hierarchyタブには現在Main
CameraとTerrainがあると思う。Terrainをクリックすると、右側のInspectorにTerrainの編集項目が表示される。そこに
は様々な情報などが載っている。今後良く使うので覚えておいてほしい。さて、その中にTerrain(script)という項目がある。そこにあるのが地
形ツールだ。この地形ツールを使って地形を作っていく。
<次に左
下を見てくれ。Hierarchyタブには現在Main
CameraとTerrainがあると思う。Terrainをクリックすると、右側のInspectorにTerrainの編集項目が表示される。そこに
は様々な情報などが載っている。今後良く使うので覚えておいてほしい。さて、その中にTerrain(script)という項目がある。そこにあるのが地
形ツールだ。この地形ツールを使って地形を作っていく。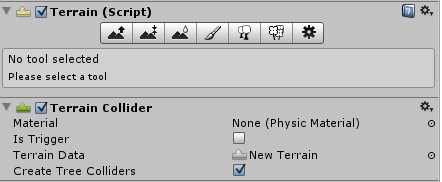
 <さて一
番左のツールをクリックすると、Brushesという項目が出る。これはブラシで地形を作っていく際に使う。ペイントソフトと同じような役割を持ってい
る。実際にやってみたほうがよく分かると思う。適当に選んでSceneの地形の部分でドラッグして見ろ。すると以下のような形で地形が作成されただろう。
<さて一
番左のツールをクリックすると、Brushesという項目が出る。これはブラシで地形を作っていく際に使う。ペイントソフトと同じような役割を持ってい
る。実際にやってみたほうがよく分かると思う。適当に選んでSceneの地形の部分でドラッグして見ろ。すると以下のような形で地形が作成されただろう。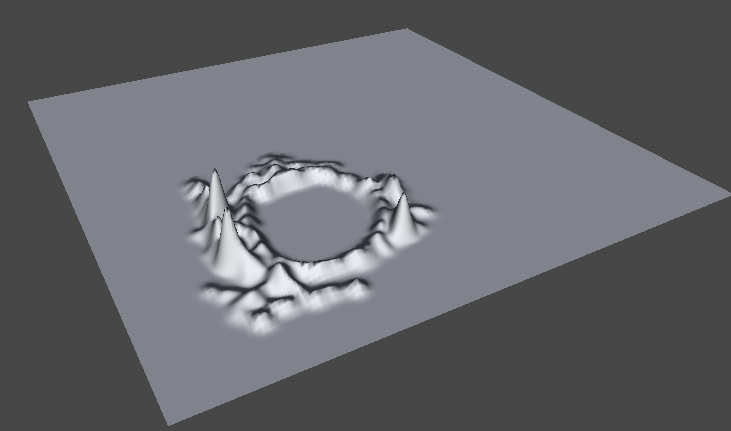
 <これで地形は作成完了だ。実に簡単だと思わないか?
<これで地形は作成完了だ。実に簡単だと思わないか? <確かに簡単だけどよ。なんか、モノクロの世界にいるみたいで世界に色がねぇな。もっとカラフルに出来ないのか?
<確かに簡単だけどよ。なんか、モノクロの世界にいるみたいで世界に色がねぇな。もっとカラフルに出来ないのか? <もちろ
ん出来る。では先ほどのTerrainツールのちょうど真ん中にPaint
Textureというものがある筆のようなアイコンのやつだな。これを使ってテクスチャを貼り付けることが出来る。つまり色を付け加えることが出来るの
だ。以下の画像の赤で囲った部分にEdit Texturesというものがある。それをクリックすると、Add
Textureがあるのでそれもクリック。それで下の画像のような形で表示される。
<もちろ
ん出来る。では先ほどのTerrainツールのちょうど真ん中にPaint
Textureというものがある筆のようなアイコンのやつだな。これを使ってテクスチャを貼り付けることが出来る。つまり色を付け加えることが出来るの
だ。以下の画像の赤で囲った部分にEdit Texturesというものがある。それをクリックすると、Add
Textureがあるのでそれもクリック。それで下の画像のような形で表示される。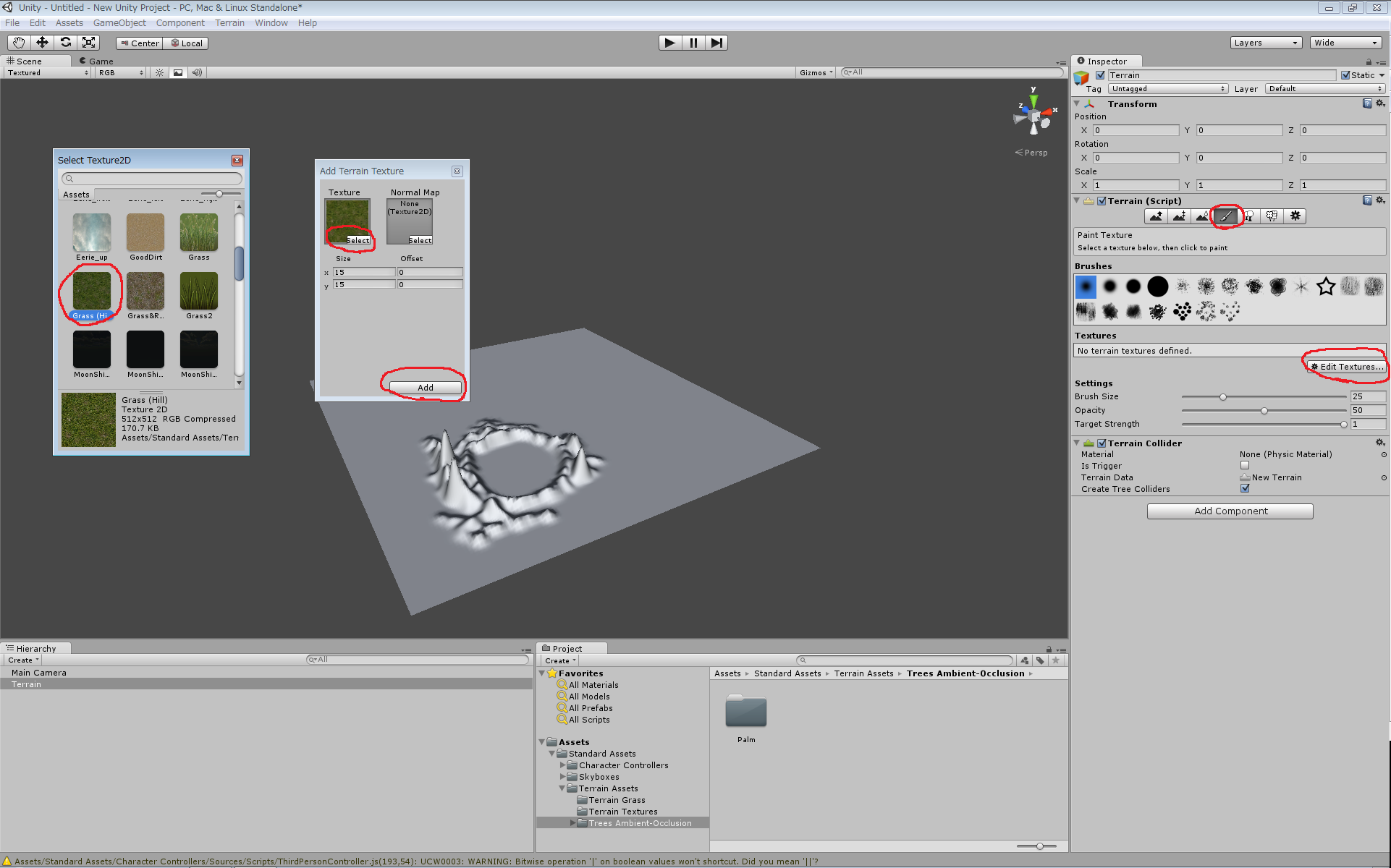
 <さて次
は中央辺りに出たAdd
Texturesからselectを選択し、さらに出てきたテクスチャからGrass(Hill)を選んでくれ。上の画像の赤枠を参考にするといい。で、
最後にAddをクリックすると、モノクロだった地形が緑一色になったと思う。しかしこれでは緑一色で面白く無いので、次に山の部分だけ色を変えよう。先ほ
どと同じ方法で今度はGrass&Rockを選択して追加してくれ。すると以下のように新たにテクスチャが追加される。
<さて次
は中央辺りに出たAdd
Texturesからselectを選択し、さらに出てきたテクスチャからGrass(Hill)を選んでくれ。上の画像の赤枠を参考にするといい。で、
最後にAddをクリックすると、モノクロだった地形が緑一色になったと思う。しかしこれでは緑一色で面白く無いので、次に山の部分だけ色を変えよう。先ほ
どと同じ方法で今度はGrass&Rockを選択して追加してくれ。すると以下のように新たにテクスチャが追加される。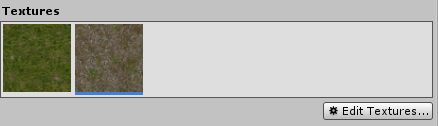
 <その新
たに追加されたテクスチャを選択し、地形を作った時と同じように山に沿ってドラッグしてみろ。どうだ?色塗りする感覚で簡単に山にテクスチャが貼れただろ
う。これで色が着いた。本来はこれに同じTerrainツールで草や木なども追加出来るのだが、今回は省略する。次はせっかく作ったこの世界を探検出来る
ようにしよう。
<その新
たに追加されたテクスチャを選択し、地形を作った時と同じように山に沿ってドラッグしてみろ。どうだ?色塗りする感覚で簡単に山にテクスチャが貼れただろ
う。これで色が着いた。本来はこれに同じTerrainツールで草や木なども追加出来るのだが、今回は省略する。次はせっかく作ったこの世界を探検出来る
ようにしよう。 <まず
は、HierarchyタブにあるMain Cameraを削除してくれ。さて次にprojectタブにあるCharacter
Controllersをクリックしその中にあるFirst Person
ControllerをSceneの中にドラッグしてくれ。以下のように表示されると成功だ。
<まず
は、HierarchyタブにあるMain Cameraを削除してくれ。さて次にprojectタブにあるCharacter
Controllersをクリックしその中にあるFirst Person
ControllerをSceneの中にドラッグしてくれ。以下のように表示されると成功だ。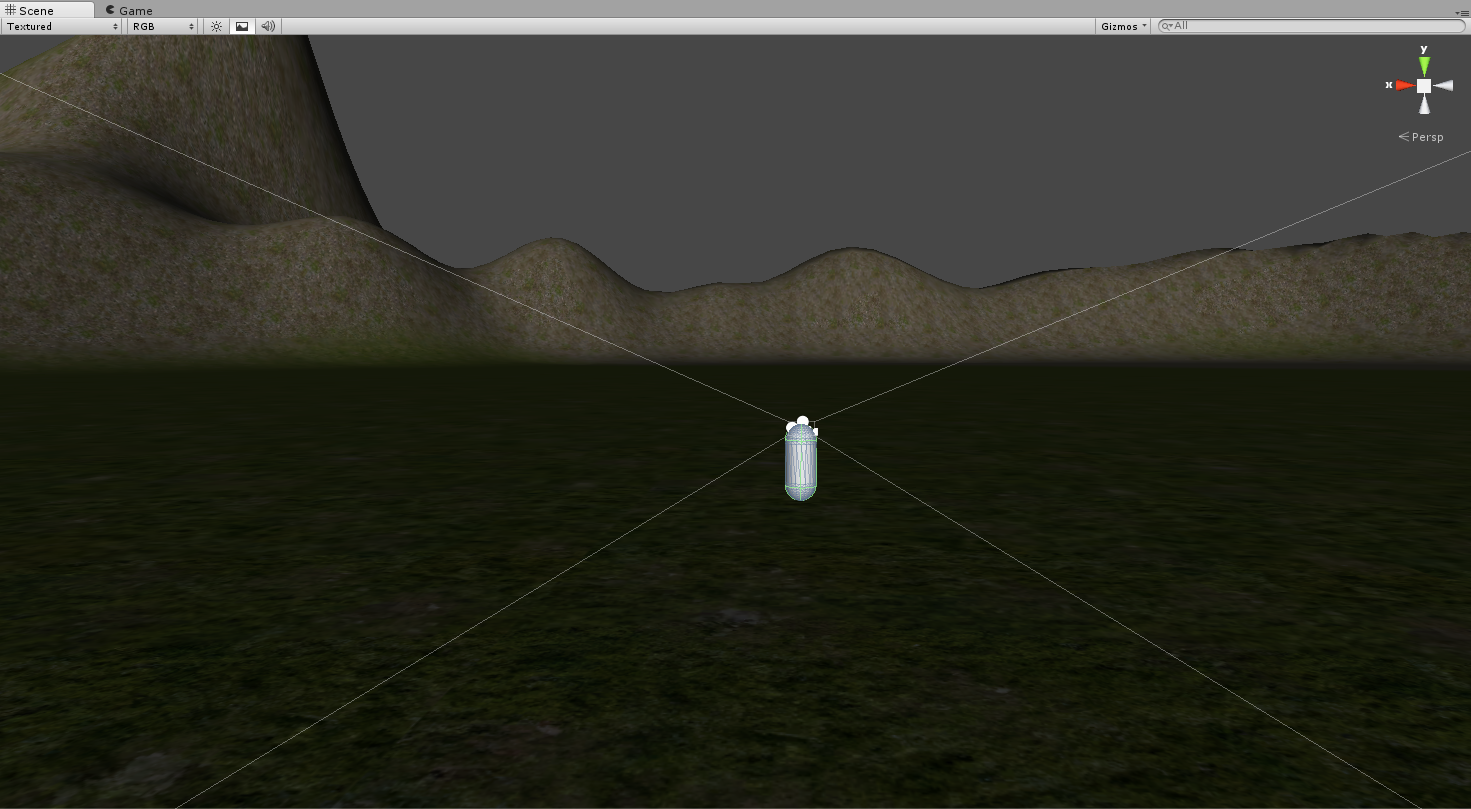
 <これ
は、この世界は動きまわる自分自身だと思ってくれ。それじゃあ、Sceneの隣にあるGameを選択して上部中央辺りにある再生ボタンを押して実際に自分
を動かしてみてくれ。WASDで移動。スペースキーでジャンプ出来る。マウスで視点も変更できる。どうだ?自由に動き回れるだろう?
<これ
は、この世界は動きまわる自分自身だと思ってくれ。それじゃあ、Sceneの隣にあるGameを選択して上部中央辺りにある再生ボタンを押して実際に自分
を動かしてみてくれ。WASDで移動。スペースキーでジャンプ出来る。マウスで視点も変更できる。どうだ?自由に動き回れるだろう? <うん。確かに自由に動き回れるけどよ。なんでこの世界はこんなに暗いんだ?
<うん。確かに自由に動き回れるけどよ。なんでこの世界はこんなに暗いんだ? <それは
光源。つまり太陽がまだないからだ。それでは次に太陽を追加する。上部のメニューにGameObjectというのがあるだろ。その中の、Create
Other→Direction
lightを選択する。すると世界に光源が追加されただろう。これで世界はかなり明るくなった。本来はこの光源の位置も調整するんだが、そのままでも今回
は問題ない。
<それは
光源。つまり太陽がまだないからだ。それでは次に太陽を追加する。上部のメニューにGameObjectというのがあるだろ。その中の、Create
Other→Direction
lightを選択する。すると世界に光源が追加されただろう。これで世界はかなり明るくなった。本来はこの光源の位置も調整するんだが、そのままでも今回
は問題ない。 <おお、確かにこれで明るくなった。それにしても空一面青空だな。雲はないし、太陽もない。
<おお、確かにこれで明るくなった。それにしても空一面青空だな。雲はないし、太陽もない。 <では最
後にそれを追加しよう。メニューのEditからRender
Settingsをクリックしてくれ。すると以下の画像のような項目がinspectorタブに追加される。この中にあるSkybox
Materialを選択しその中にあるsunny1 Skyboxを選択すると、空が貼り付けられる。
<では最
後にそれを追加しよう。メニューのEditからRender
Settingsをクリックしてくれ。すると以下の画像のような項目がinspectorタブに追加される。この中にあるSkybox
Materialを選択しその中にあるsunny1 Skyboxを選択すると、空が貼り付けられる。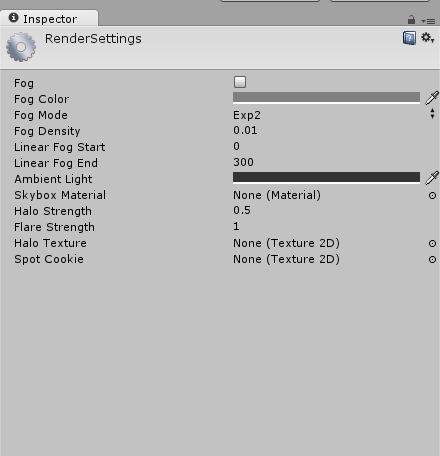
 <実際に
動かしてみろ。太陽も雲もあり世界が構築されただろう。こうして簡単に地形を作りキャラクターを置いてテクスチャを貼り世界を作るのだ。これがUnity
の基本であり基礎である。もちろんより複雑なことをしようとすれば、スクリプトを書いたり、と様々なことはしなくてはならんが、それはいずれ扱っていこう
と思う。
<実際に
動かしてみろ。太陽も雲もあり世界が構築されただろう。こうして簡単に地形を作りキャラクターを置いてテクスチャを貼り世界を作るのだ。これがUnity
の基本であり基礎である。もちろんより複雑なことをしようとすれば、スクリプトを書いたり、と様々なことはしなくてはならんが、それはいずれ扱っていこう
と思う。 <へぇ、これなら俺にピッタリだぜ。よしじゃあさっそく作った世界を動きまくってくるぜ。
<へぇ、これなら俺にピッタリだぜ。よしじゃあさっそく作った世界を動きまくってくるぜ。 <うむ。今回は特別にこの講座で作ったunityファイルを実行出来るようにした。きちんとweb playerもインストールしていれば実行出来るはずだ。完成形がどうなってるかの参考にもなるはずだから、見てみてくれ。以上で1日目を終了とする。
<うむ。今回は特別にこの講座で作ったunityファイルを実行出来るようにした。きちんとweb playerもインストールしていれば実行出来るはずだ。完成形がどうなってるかの参考にもなるはずだから、見てみてくれ。以上で1日目を終了とする。